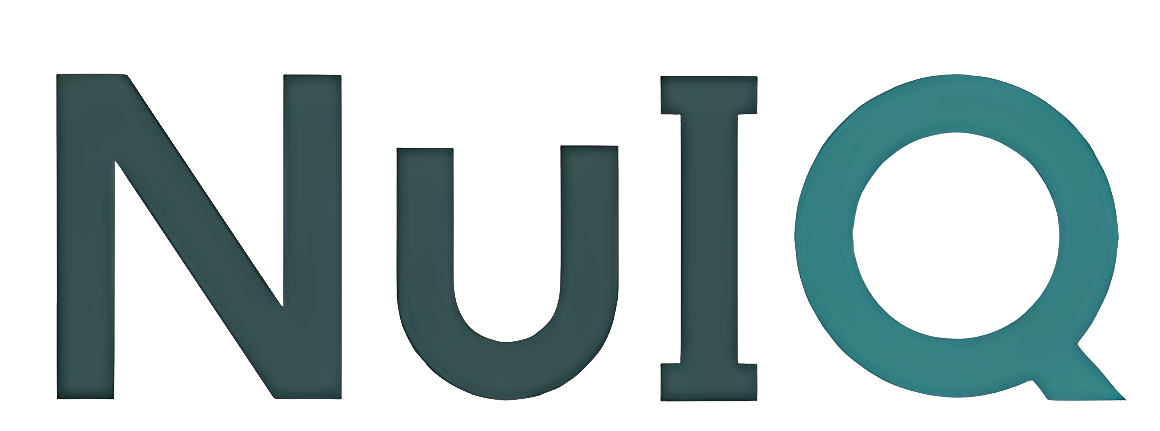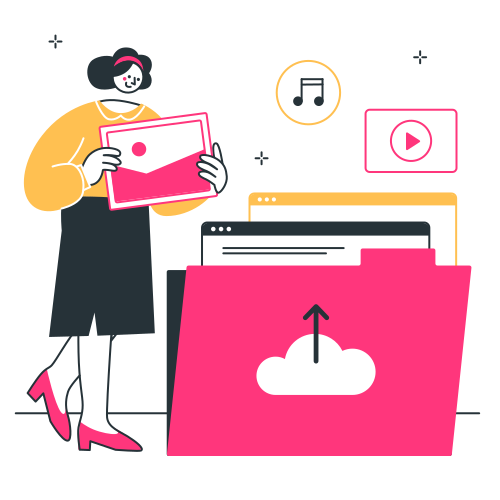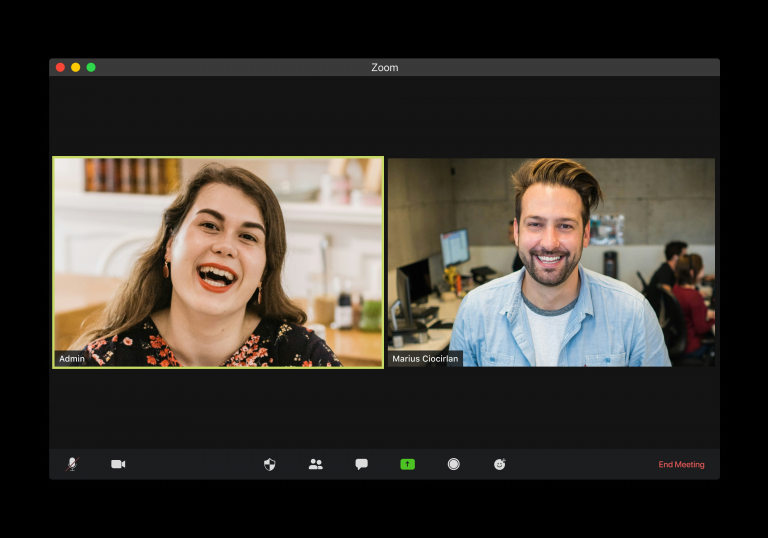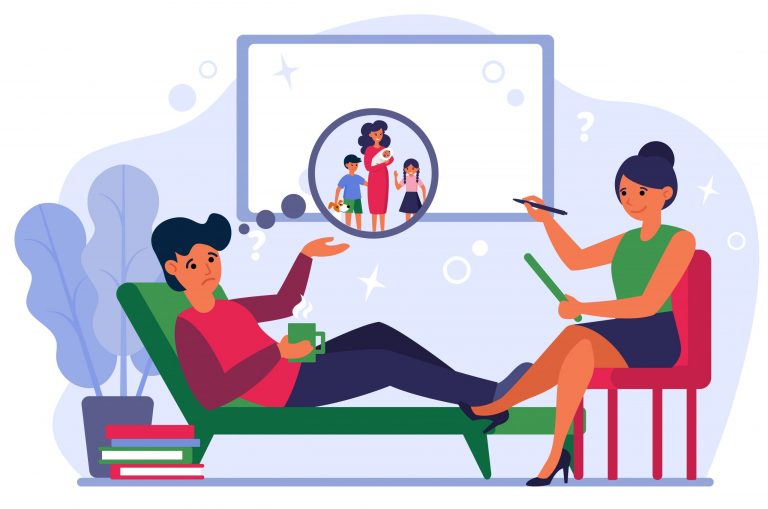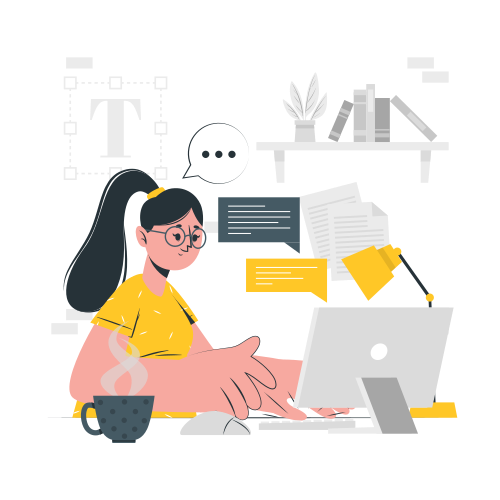How to Use the Summary Feature on NuIQ

The Summary feature on NuIQ allows you to narrate a concise overview of your therapy session, which is then processed to generate structured notes. This guide will walk you through the process of using this feature effectively.
Requirements
Before using the Summary feature, ensure you have:
- A NuIQ account
- A device with a working microphone (computer, smartphone, or tablet)
- A stable internet connection
- A supported web browser (Chrome, Firefox, Safari, or Edge)
- A quiet environment for recording
Steps to Use the Summary Feature
Step 1: Session Summary Creation
- Login: Access your NuIQ account and navigate to the notes page.
- Activation: Initiate a new summary session by clicking the “Summary” button.

- Narration: Begin speaking to provide a concise overview of your therapy session, focusing on key points, observations, and outcomes.

- Stop: Terminate the session by clicking the “Stop” button. NuIQ will process your summary.
- Review Transcript: Examine the generated transcript for accuracy and add any necessary clues or context.

Step 2: Note Generation and Finalization
- Enter Session Details: Provide essential information like note type, patient name, pronouns.

- Generate Notes: Let NuIQ process your summary and create structured notes.
- Review and Refine:
- Navigate between note formats and iterations.
- Edit notes as needed.
- Generate new iterations or try different formats.

- Finalize and Export: Choose the best version of your notes, make final adjustments, copy and paste them to your preferred EHR or EMR.

Troubleshooting Microphone Issues
If you’re experiencing problems with the Listen feature, it may be due to microphone issues. Here’s how to troubleshoot on different devices and browsers:
Windows
- Check System Settings:
- Right-click the speaker icon in the taskbar and select “Open Sound settings”
- Under “Input”, ensure the correct microphone is selected
- Speak into the microphone and check if the blue bar moves
- Check App Permissions:
- Go to Start > Settings > Privacy > Microphone
- Ensure “Allow apps to access your microphone” is turned on
- Make sure your browser is listed and allowed
- Update Drivers:
- Right-click Start > Device Manager
- Expand “Audio inputs and outputs”
- Right-click your microphone and select “Update driver”
macOS
- Check System Preferences:
- Go to Apple menu > System Preferences > Sound > Input
- Select your microphone and adjust the input volume
- Check App Permissions:
- Go to Apple menu > System Preferences > Security & Privacy > Privacy
- Select “Microphone” and ensure your browser is checked
- Reset Core Audio:
- Open Terminal and type:
sudo killall coreaudiod - Enter your password when prompted
- Open Terminal and type:
iOS Devices
- Check Microphone Permissions:
- Go to Settings > Privacy > Microphone
- Ensure the browser you’re using is toggled on
- Clean the Microphone:
- Gently clean the microphone opening with a soft, dry brush
- Restart Your Device:
- Turn your device off and on again
Android Devices
- Check App Permissions:
- Go to Settings > Apps > [Your Browser] > Permissions
- Ensure Microphone is allowed
- Clear Browser Cache:
- Go to Settings > Apps > [Your Browser] > Storage
- Tap “Clear Cache” and “Clear Data”
- Update Your Browser:
- Open the Play Store, search for your browser, and update if available
Browser-Specific Troubleshooting
Chrome
- Check Site Settings:
- Click the lock icon in the address bar
- Ensure Microphone is set to “Allow”
- Reset Chrome Settings:
- Go to chrome://settings/reset
- Click “Restore settings to their original defaults”
Firefox
- Check Site Permissions:
- Click the lock icon in the address bar
- Go to Connection Secure > More Information > Permissions
- Ensure “Use the Microphone” is set to “Allow”
- Reset Firefox:
- Go to ≡ > Help > Troubleshooting Information
- Click “Refresh Firefox”
Safari
- Check Website Settings:
- Go to Safari > Preferences > Websites > Microphone
- Ensure NuIQ is set to “Allow”
- Reset Safari:
- Go to Safari > Clear History
- Choose “all history” and click “Clear History”
Edge
- Check Site Permissions:
- Click the lock icon in the address bar
- Ensure Microphone is set to “Allow”
- Reset Edge:
- Go to edge://settings/resetProfileSettings
- Click “Reset settings”
If you’re still experiencing issues after trying these steps, please contact NuIQ Support for further assistance.