How to Use the Type Feature on NuIQ
The Type feature on NuIQ allows you to manually input or paste your session notes, which are then processed to generate structured clinical documentation. This guide will walk you through the process of using this feature effectively.
Navigation Menu
Requirements
Before using the Type feature, ensure you have:
- A NuIQ account
- A device with a keyboard (computer, smartphone, or tablet)
- A stable internet connection
- A supported web browser (Chrome, Firefox, Safari, or Edge)
- Your session notes or summary ready to input
Steps to Use the Type Feature
Step 1: Access NuIQ QNotes and Input Your Session Notes
- Login to NuIQ QNotes:
- Log in to your NuIQ account.
- You will be redirected to the NuIQ notes page.
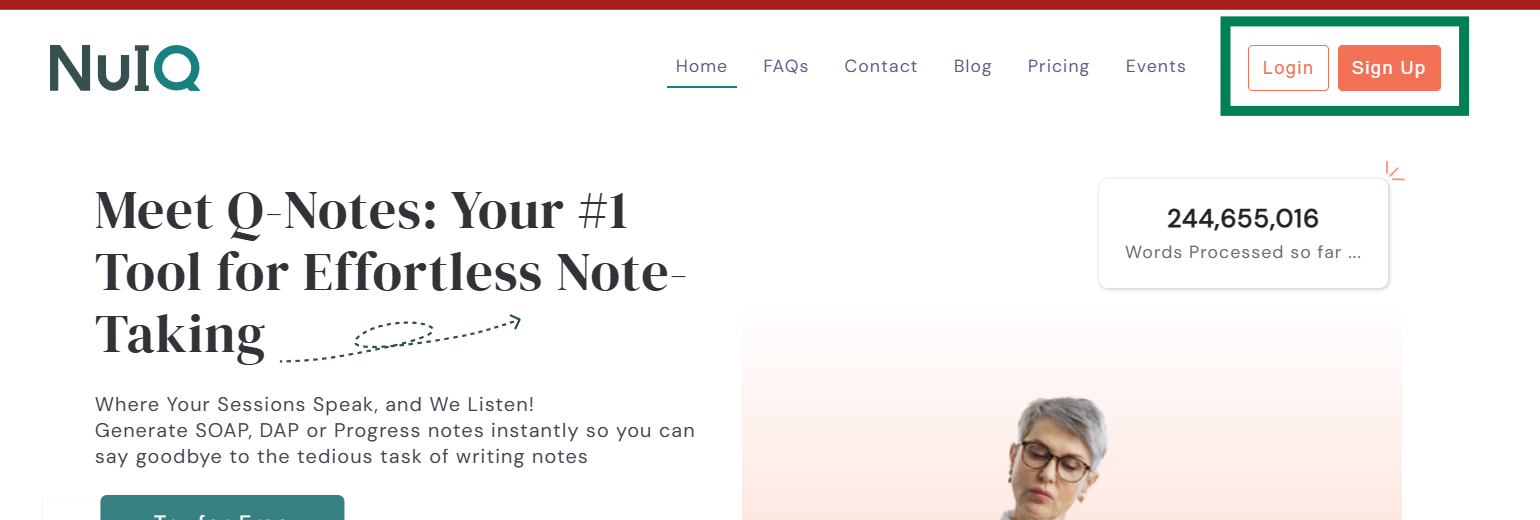
-
Activate the Type Feature:
- Locate and click on the "Type" button to start a new typing session.
- Input Your Session Notes:
- In the main text area, type or paste your session notes or summary.
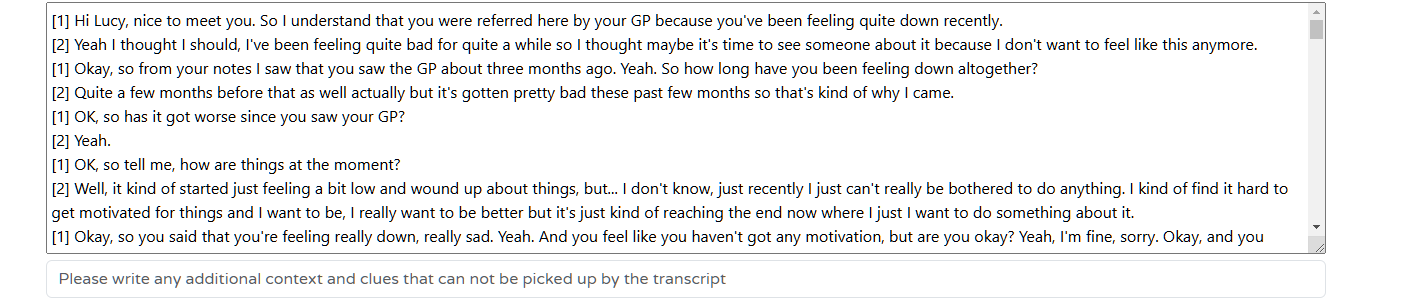
Step 2: Generate, Review, and Finalize Notes
- Enter Session Details:
- Select the note type from the dropdown menu (e.g., DAP Note, Session Progress Note, SOAP Note).
- Enter the patient's name in the designated field.
- Specify the patient's pronouns in the "Pronouns" field.
- Click "Edit Forms" to show or hide additional forms.

- Generate Notes: Click the "Generate Notes" button to have NuIQ process your input and create structured notes.
- Review and Refine:
- Navigate between note formats and iterations.
- Edit notes as needed.
- Generate new iterations or try different formats.

- Finalize and Export: Choose the best version of your notes, make final adjustments, and copy them to your preferred EHR or EMR.
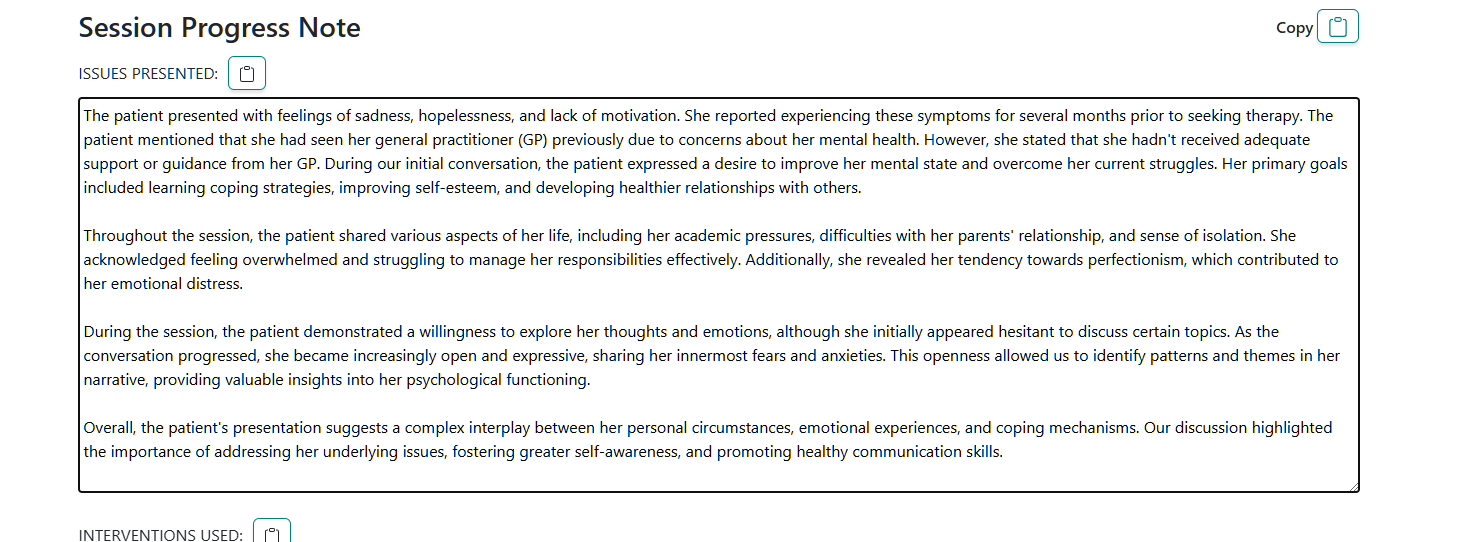
Troubleshooting Type Feature Issues
If you're experiencing problems with the Type feature, try these troubleshooting steps:
Generate Button Not Working
- Ensure you've entered at least the minimum required number of words.
- Check that you haven't exceeded the maximum word limit.
- Verify that all required fields (patient name, pronouns) are filled.
Browser-Specific Troubleshooting
Chrome
- Clear your browser cache and cookies.
- Disable extensions temporarily.
- Update Chrome to the latest version.
Firefox
- Try using Firefox in Safe Mode.
- Clear the browser cache and cookies.
- Update Firefox to the latest version.
Safari
- Clear website data for NuIQ.
- Disable content blockers for the NuIQ site.
- Ensure Safari is up to date.
Edge
- Clear browser cache and cookies.
- Reset Edge settings.
- Update Edge to the latest version.
Device-Specific Issues
Mobile Devices
- Ensure your mobile browser is up to date.
- Try using the desktop version of the site if available.
- If using a physical keyboard, check its connection and battery.
Tablets
- If using a stylus for input, ensure it's properly paired and charged.
- Check if your tablet's operating system is up to date.
If you're still experiencing issues after trying these steps, please contact NuIQ Support for further assistance.
